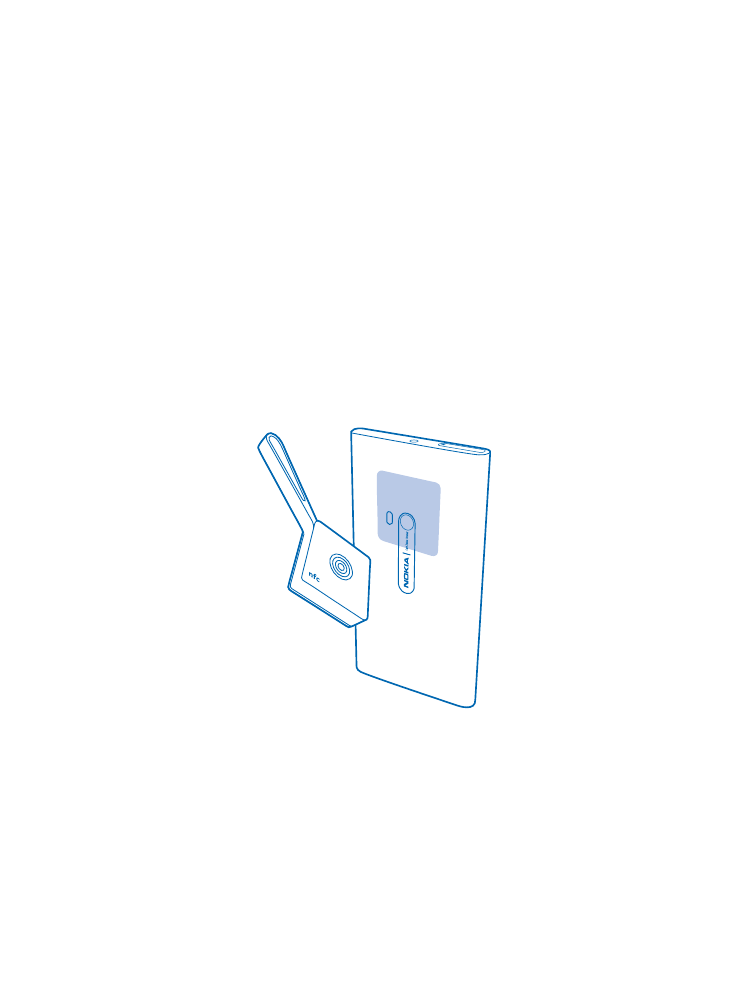
Pair and connect
Before you can use your sensor, you need to pair and connect it to your phone.
You can connect your sensor to your phone using either NFC or Bluetooth. Make sure your sensor is
switched on and you have a SIM in your phone.
Your sensor can be connected to one phone at a time, and your phone can have up to 4 sensors
connected to it. To locate the phone currently connected to your sensor, press the multifunction key
while in range, and the phone plays a notification tone. If you want to connect it to another phone,
restore the sensor to factory settings first.
You can disconnect your sensor from your phone. For more info, see your phone's user guide.
Pair your sensor using NFC
Pair you sensor with your phone quickly using NFC.
1. Make sure you've switched on NFC on your phone.
For more info on NFC, see your phone's user guide.
2. Touch the NFC areas of your sensor and phone together.
3. Follow the instructions shown on your phone.
Pair your sensor using Bluetooth
If your phone doesn't have NFC, you can pair your sensor with your phone using Bluetooth.
You need the Treasure Tag app to use the sensor. You can download the app from Windows Phone
Store.
1. Make sure you've switched on Bluetooth on your phone.
For more info on Bluetooth, see your phone's user guide.
© 2014 Microsoft Mobile. All rights reserved.
5
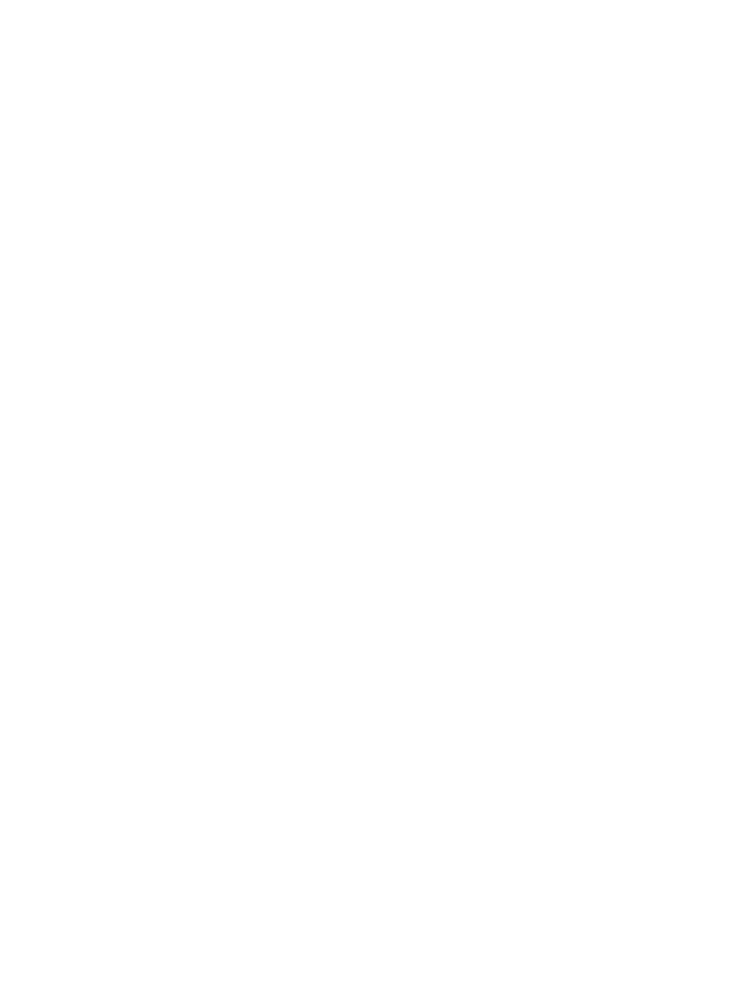
2. On your phone, tap Treasure Tag.
3. Select your sensor, and follow the instructions shown on the phone.
© 2014 Microsoft Mobile. All rights reserved.
6
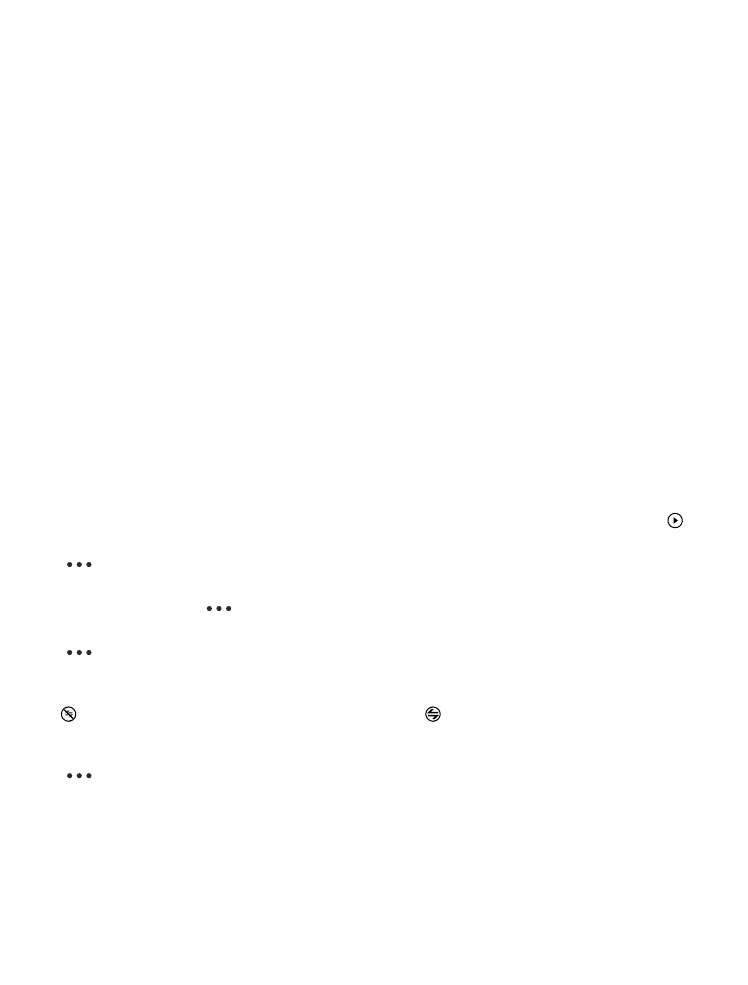
Basic use
Learn the basics of using your proximity sensor.